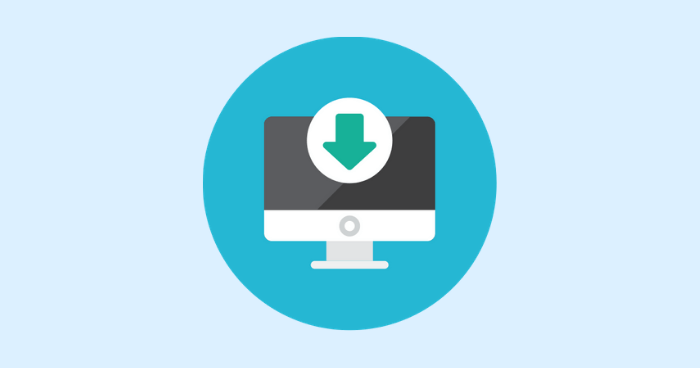目次
まずは開発環境の構築
開発環境の構築では、ソースコードを書くところからデバッグ、そしてコンパイルまでの一連の流れを一つのソフトウェアで開発することができる統合開発環境(IDE)というものを使います。
統合開発環境(IDE)にもいろいろ各プログラミング言語に適したものがあるのですが、C言語やC++、C#を扱う際には絶対に「Visual Studio」をお勧めします!
Visual Studioとは
Microsoft(マイクロソフト)社がWindows向けのアプリケーション開発用の統合開発環境(IDE)としてリリースしたものです。
.NET Frameworkというフレームワークをベースとしており、"C言語"や"C++"、"C#"などのプログラミング言語によって開発が可能となっています。
この統合開発環境(IDE)は長年多くのプログラマに愛され続けており、開発者にとってとても使い勝手の良いものです。
クロスプラットフォーム(異なるOSでも動作する)開発のできるXamarinを買収したこともあり、AndroidやiOS用のアプリであっても開発することができるようになりました。
VisualStudioのダウンロード
まずは今使っているパソコンにVisualStudioをダウンロードします。
Visual Studio 公式ページ
このリンクから公式サイトを開いてください。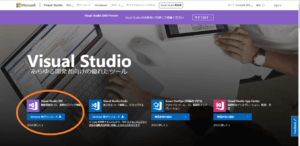
この画面になると思います。
(※投稿時点(2019/2)ですので変わっていたらすみません。コメント頂けたら更新いたします。)
左のオレンジ丸部分の「VisualStudio IDE」にマウスを合わせると、
「Professional 2017」や「Enterprise 2017」など出ますが、
今回使うのは無料版なので「Community 2017」をクリックしてください。ダウンロードが開始されます。(無料版ですが必要な機能はほとんどそろっているのでご安心を。)
VisualStudio Community 2017のインストール
先ほどダウンロードしたEXEファイル(.exe)を実行します。
すると、ライセンス条項への同意などのダイアログが表示されるので、それらに同意して「続行」していきます。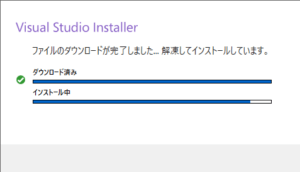
インストールが終わると、次のような画面が出ます。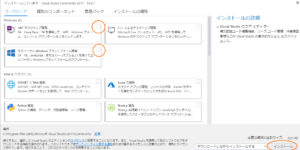
ちょっと見づらいですが、
この画面で開発したいアプリケーションに応じて必要な機能を選択します。
デスクトップアプリケーションのようなC言語開発であれば、
- 「.NET デスクトップ開発」
- 「ユニバーサル Windows プラットフォーム開発」
の2つにチェックを入れておけばいいでしょう。
そしてインストールを押すとまたダイアログが出てインストールが始まります。
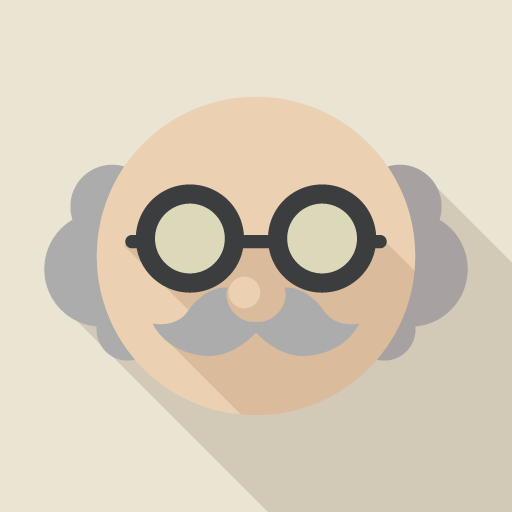
ここで選択できる項目はいつでも削除と追加ができるので安心してください♪
これで統合開発環境(IDE)の準備ができました。

意外と簡単にできるんですね♪
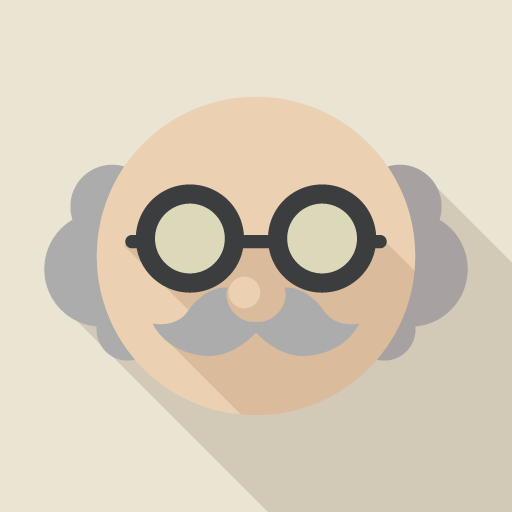
そうなんです!
後はどんどんやりたいことをコードにしてアプリケーションを作るだけです!
プロジェクトの作成
先ほどインストールしたVisualStudio Community 2017を起動して、「新しいプロジェクトの作成」を押してください。
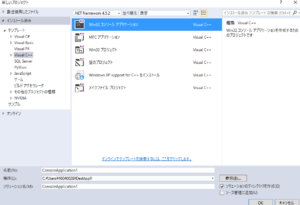
この画面が表示されるので、「Visual C++」の「Win32 コンソールアプリケーション」を選択し、下に表示されているプロジェクトの"名前"と保存する"場所"を選択したら右下の「OK」を押してプロジェクトを作成します。
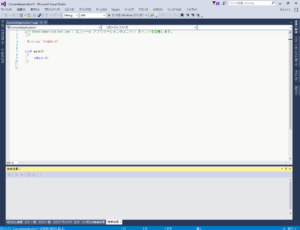
この画面に切り替わったら成功です。
ここに書いてある、「int Main()」という場所が実行されるコードを書いていく場所となります。
アプリケーションのテスト実行
次に、アプリケーションの実行をしてみたいと思います。この動作はあくまでデバッグと呼ばれるテストのようなものです。
現在のコードで実行するとどのような動きになるのか。などを確認できます。
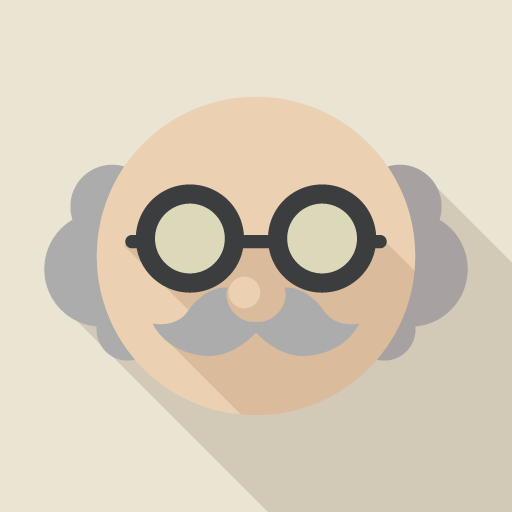
この動作をコード編集しながらできるのは統合開発環境(IDE)の強みですね!

確かに、コードを書きながら動作確認できるのはすごく便利ですね♪
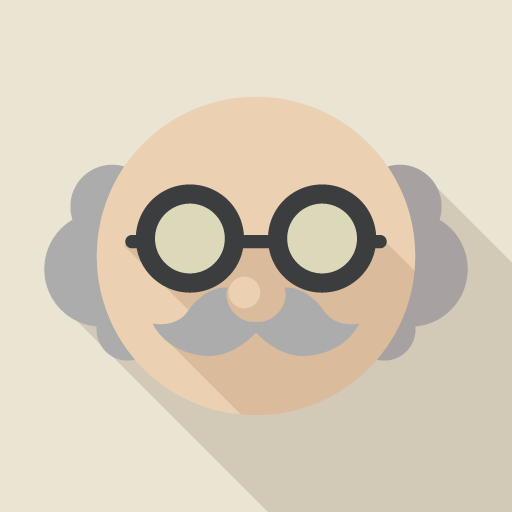
実際にどのように操作するか見ていきましょう。
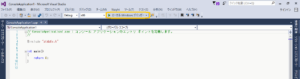
画面の上のツールバーの「ローカル Windowsデバッガー」を押してください。

黒い画面が一瞬出て消えましたよ?
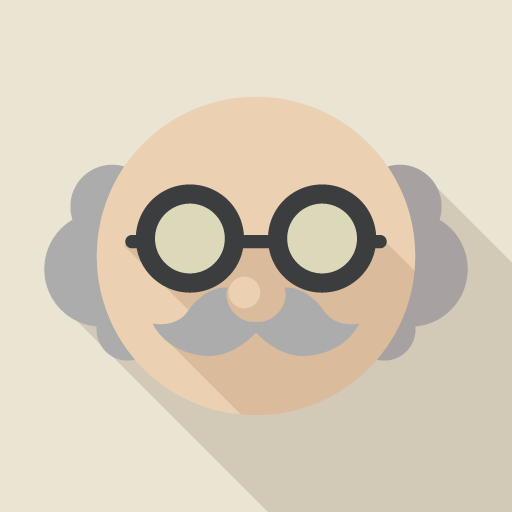
そうなんです。
まだプロジェクトを作ったばかりで最初のままで実行してもコードは書いていないので、一瞬でアプリケーションは終了します。

なるほど。
この中身をこれから作っていくんですね♪
簡単なコードを書いてみる
では、実際に「int main() { return 0; }」の中にコードを書いていきましょう。
まずはプログラミングの世界ではお馴染みの「Hello World!!」を画面に表示させてみましょう!
int main()
{
printf("Hello World!!");
getchar();
return 0;
}このように3,4行目を追加してみてください。
簡単に説明すると、
3行目は、printf()という関数を使って()の中の文字を表示してくれます。
4行目は、これは「入力待ち」といってユーザーがなにか入力するのを待ってくれています。
本来必要ないのですが、この記述をすることによって先ほどのように、アプリケーションがすぐに処理を終え勝手に閉じてしまう。という事態を防ぐことができます。
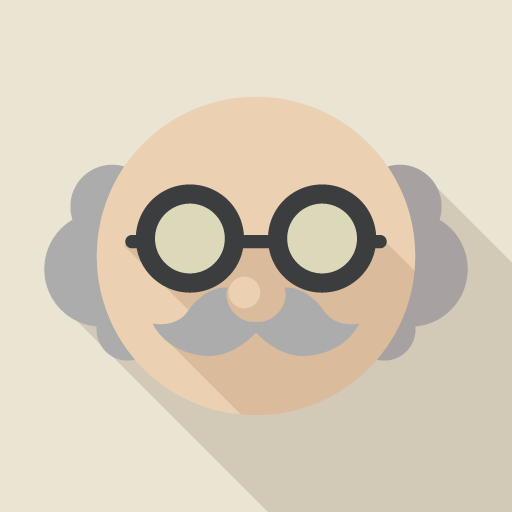
自分の書いたコードがどう動いて表示されるのかが、すぐに消えてしまうと見えないので、見えるようにするための工夫ですね♪
ビルドして実行
さぁ続いて、記述出来たら「ローカル Windowsデバッガー」を押して実行してみましょう。
前回のコードと変更があった場合「ビルドしますか?」と聞かれるのですが「はい」を選択することで、機械が認識できるように変換してくれるコンパイルをしてくれますよ♪
するとアプリケーションのテスト実行が始まります。
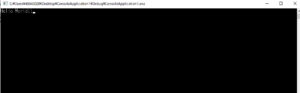
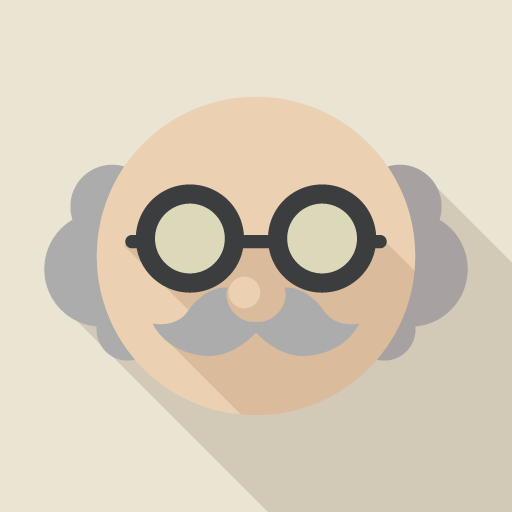
このように画面に「Hello World!!」と表示されたら大成功です!
あとはキーボードの何かを押すとアプリケーションがすべての処理を終え閉じます。

私でも簡単にできました!
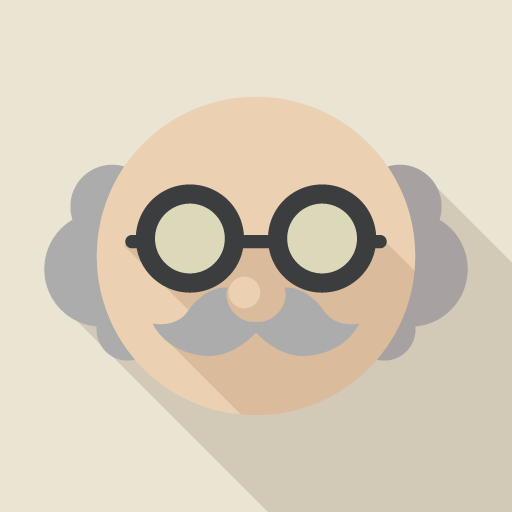
おめでとうございます!
ここまで出来たら、後はやりたいことをどんどんコードに書いていくだけなので、たくさん作っちゃってくださいね♪
まとめ
今回はC言語でのアプリケーション開発をするにあたって、まず最初に必要な開発環境の準備から簡単なコードの記述、実行までの一連の流れを説明しました。
まだまだ表面上のことしか触れられていませんが、これからいろいろな知識をつけて何でもできるように進化していきますので、一緒に覚えていきましょう!
今回紹介した方法はあくまで一例です。
他の方法もあるので、機会があればどんどん紹介していきますね♪
http://itthestudy.com/%E3%81%AF%E3%81%98%E3%82%81%E3%81%A6%E3%81%AEc%E8%A8%80%E8%AA%9E-%E3%83%87%E3%83%BC%E3%82%BF%E3%81%AE%E6%89%B1%E3%81%84/